
 |
|
|
|
#1 |
|
Platinum Member
Регистрация: 16.06.2014
Адрес: default city
Сообщений: 4,226
|
По просьбам трудящихся написал небольшой мануал на тему использования автообновляемых полей для создания нумерации литературы, таблиц, рисунков и ссылок на них в тексте. Нижеследующая портянка актуальна для MS Word 2007 (и, скорее всего, подойдет и для более свежих версий). Вопросы, комментарии, пожелания - приветствуются.
1. Создаем поле
- Ставим курсор туда, где нужно вставить поле с нумерацией Скрытый текст
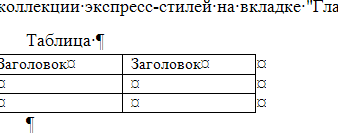
- Идем во вкладку "Вставка" > Экспресс-блоки > Поле Скрытый текст

- В списке выбираем поле "Seq" - Вводим идентификатор (название) списка, который будет использоваться для создания всех элементов этого списка (например, при создании списка литературы можно использовать "lit", для рисунков - "pic", таблиц - "tab" и т.д.). Нумерация каждого списка начинается с единицы и ведется независимо друг от друга. Скрытый текст
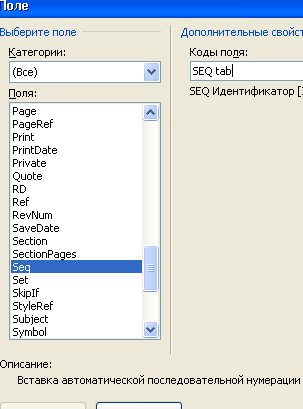
- Жмем ОК. В том месте, где стоял курсор, появилась цифра 1. Скрытый текст
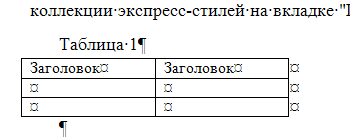
2. Создаем закладку
- Аккуратно выделяем созданный номер источника, таблицы или рисунка - Идем во вкладку "Вставка" > Закладка - Вводим имя закладки и жмем Добавить. Имя закладки не может начинаться с цифры, а также содержать пробелы и знаки препинания, поэтому для разделения слов можно использовать знак подчеркивания. Скрытый текст
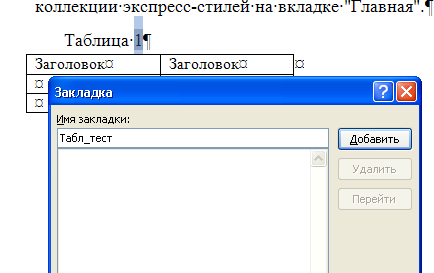
3. Вставляем поле с закладкой
- Ставим курсор туда, где нужно вставить ссылку на нашу таблицу
- Идем во вкладку "Вставка" > Экспресс-блоки > Поле - В спиcке выбираем поле "Ref" и нашу закладку. Жмем ОК. Скрытый текст
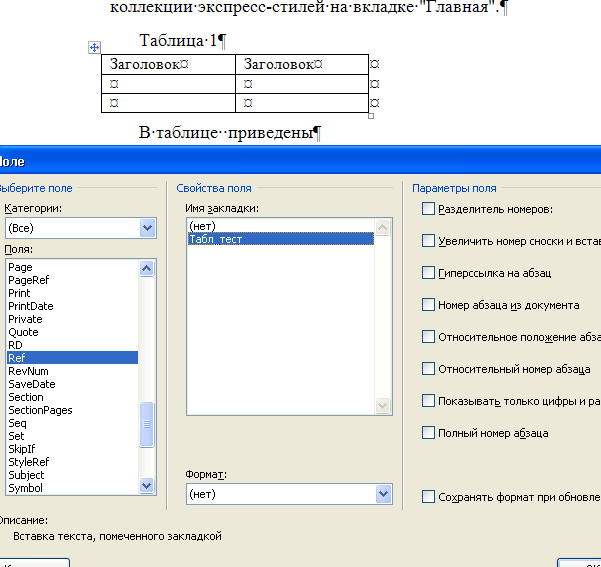
- В месте, где стоял курсор, появился номер нашей таблицы Скрытый текст

4. Что дальше? Советы и хитрости
- Для начала - ответ на вопрос "Нахрена такие сложности, если можно просто ввести номера руками?" Итак, у нас появились автообновляемый номер таблицы и ссылка в тексте на нее. Теперь при добавлении новой таблицы перед этой (или переносе данной таблицы в другое место документа нет необходимости менять нумерацию вручную. Достаточно выделить весь текст (Ctrl+A) и, кликнув правой кнопкой мыши по любому полю, выбрать "Обновить поле" (или воспользоваться горячей клавишей F9). После этого все поля автоматически отсортируются по возрастанию.
Пример
Вот мы создали три таблицы и ссылки в тексте на них: 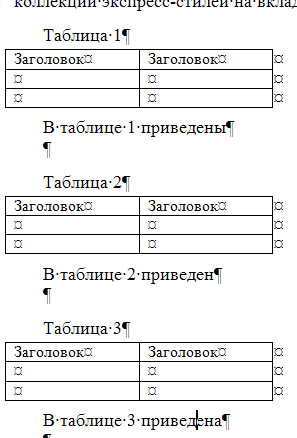 И понадобилось нам перенести третью таблицу в самое начало, до первой: 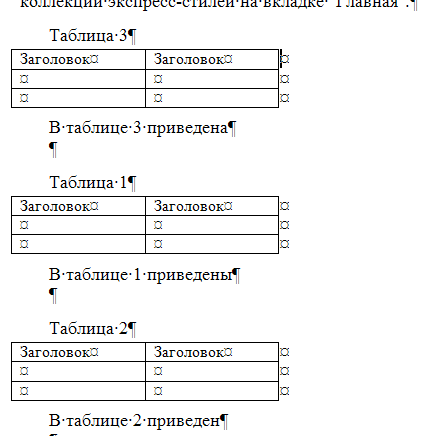 Выделяем текст, обновляем поля:  И все готово: 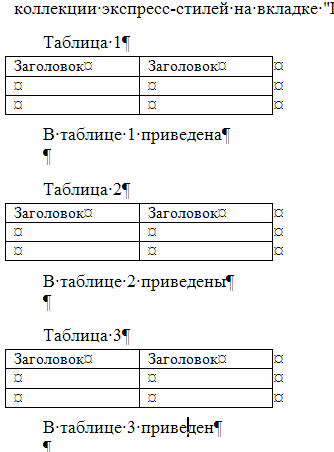
- Если мы забыли название нашей нумерации, которое нужно вводить в поле Seq, не беда - выделяем любое имеющееся поле, жмем правую кнопку мыши и выбираем "Коды/значения полей". Вместо номера появляется код поля, в котором указано и его название. Пример
 и  - Если мы этим способом набирали статью, то перед тем, как отправить файл в редакцию, лучше удалить из него все поля, преобразовав их в обычный текст: выделяем все (Ctrl+A) и жмем Ctrl+Shift+F9. Пример
Были поля: 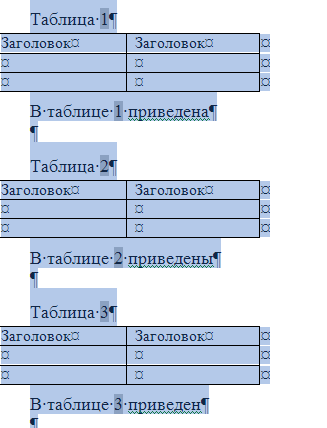 И не стало: 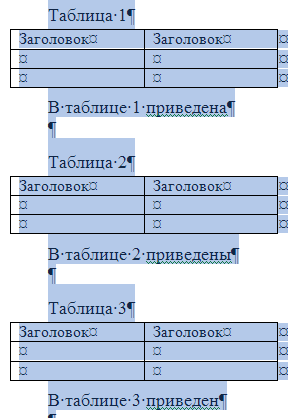 - При создании закладок в начале имени лучше указывать тип закладки (литература, таблица или рисунок), например "Лит_Воронин", "Рис_Схема_установки" - будет намного удобнее ориентироваться при поиске нужной закладки для вставки ссылки. - Можно сэкономить еще немного времени, вытащив часто используемые инструменты в "Панель быстрого доступа" Скрытый текст
К примеру, я добавил сюда кнопки Символ, Формула, Поле, Закладка 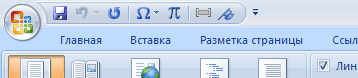
- При расстановке ссылок на литературу можно сэкономить кучу времени, разделив окно на два для одновременного просмотра двух разных частей документа (вкладка "Вид" > Разделить) Пример
Разделяем окно:  Теперь у нас в верхней части основной текст, а в нижней - список литературы. И нет необходимости листать туда-сюда. 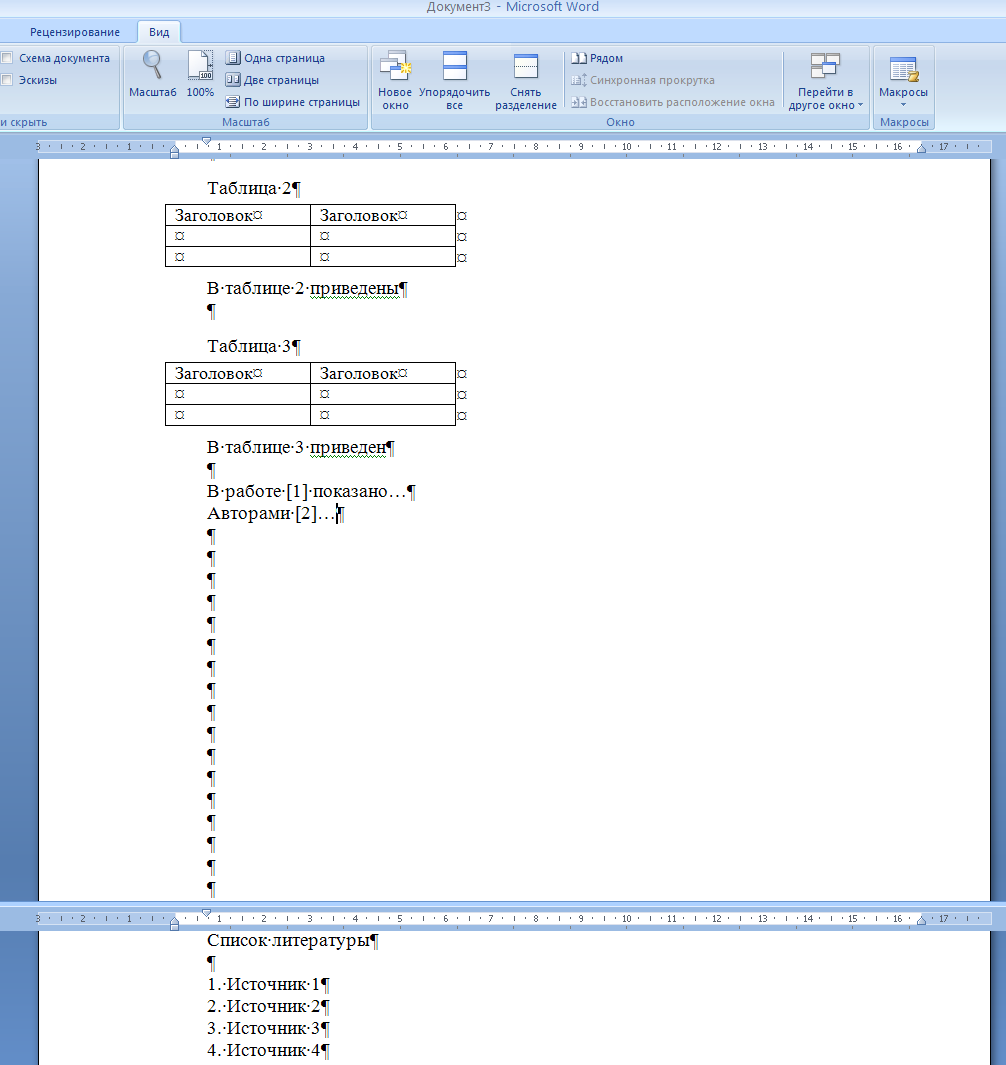 |
|
---------
к.х.н., 02.00.06
|
|
|
|

|
| Реклама | |
|
| |
|
|
#2 |
|
Silver Member
Регистрация: 12.01.2011
Сообщений: 913
|
Почему-то работает только при режиме просмотра "структура" или "черновик", но после того, как разделение сделано, можно перейти в режим "разметка страницы". Или у меня такая версия Word 2007.
|
|
---------
Исследовать - значит видеть то, что видели все, и думать так, как не думал никто. (А. Сент-Дьёрдьи)
|
|
|
|

|